EDIT : La procédure pour un Macbook Pro 2011 est par ici.
Que ce soit par manque de place ou par envie d’un disque plus performant (changement pour un disque à 7200 tours), vous souhaitez remplacer le disque dur de votre Mac. Opération plutôt couteuse via un Apple Store ou un spécialiste mais facilement réalisable par soi-même. ![]()
Néanmoins, vous avez peut-être l’envie de retrouver vos anciennes données et tous vos programmes sur votre nouveau disque. Pour cela, une solution simple consiste à utiliser votre Time Capsule ou votre NAS (disque dur réseau) pour sauvegarder vos données via la Time Machine, une opération simple que je n’ai pas décrite ici. Une fois que vous possédez une sauvegarde complète de votre disque dur sur votre time machine, il est possible de restaurer l’intégralité des données et programmes sur votre nouveau disque fraichement acheté.
J’ai personnellement effectué la manipulation en changeant le disque dur de mon Macbook 13p Unibody pour un disque dur interne plus récent: Un 500 Go Seagate Momentus 7200.4 SATA 2,5″ 7200T 16 Mo interne réf. ST9500420AS chez SEAGATE (79€ chez MacWay).
Voici donc, étape par étape, la procédure de changement d’un disque dur puis d’une restauration complète du Mac à partir d’une Time Machine.
Procédure de remplacement du disque dur (testée sur un Macbook 13 pouces unibody)
- Outils nécessaires :
- Tournevis cruciforme très fin.
- Tournevis Torx T6 :
- Vérifiez que votre ordinateur est bien éteint avant de procéder.
- Ouvrez le compartiment arrière en soulevant le petit verrou donnant accès à la batterie et au disque dur.

- Dévissez, à l’aide d’un tournevis cruciforme, la petite vis de maintient du disque dur et enlevez la barrette noir qui maintient le disque dur sur son côté supérieur.

- Débranchez soigneusement la nappe du disque dur en tirant dessus.

- A l’aide du tournevis Torx, dévissez les quatre vis situées de part et d’autre du disque dur.

- Revissez les quatre vis sur le nouveau disque aux mêmes emplacements,
- Rebranchez la nappe au disque dur,
- Replacez le disque dans son logement et remettre la barrette noir de maintien puis revissez la vis cruciforme,
- Votre disque est maintenant changé, vous pouvez refermer le capot arrière.
Vous voilà donc avec un nouveau disque, plus performant et plus puissant, mais également sans partitions et non formaté. Ne vous faites pas de soucis pour autant, la procédure de formatage et de création de partition est tout aussi simple. Elle fait partie des pré-requis pour effectuer la restauration complète du système.
Procédure de partitionnement, formatage et restauration depuis Time Machine
- Insérez le DVD d’installation de Mac OS (dans mon cas, Mac OS Snow Leopard),
- Si ce n’est pas fait, éteignez votre Mac, puis maintenez la touche Alt enfoncée,
- Le Mac boot sur le DVD d’installation, cliquez alors sur l’icône du DVD au centre de l’écran.
- Après avoir choisi la langue d’installation, le premier écran d’installation apparait. Ne vous inquiétez pas, il n’est pas possible de choisir le disque sur lequel poursuivre l’installation de Mac OS puisque celui n’est pas encore formaté.

- Il faut formater le disque et le partitionner. Pour cela, Utilitaires –> Utilitaire de disque.

- Une fois l’utilitaire ouvert, cliquez sur l’onglet Partitionner, choisissez 1 partition à gauche et utilisez le format Mac OS étendu (journalisé). Vous pouvez appliquer les réglages.Il s’agit, bien sûr, du paramétrage de base. Libre à vous de formater votre disque comme bon vous semble si vous souhaitez installer un Linux ou un Windows ultérieurement. Bien que pour ce dernier, le recours à Boot Camp peut paraître un choix judicieux.

- Votre disque dur est maintenant reconnu par l’installeur. Cependant, n’allez pas plus loin avec cet écran si vous ne souhaitez pas poursuivre une installation vierge. La restauration via Time Machine s’effectue par un utilitaire différent.

- Pour effectuer la restauration, il faut utiliser l’outil en allant dans Utilitaires –> Restaurer le système à partir d’une sauvegarde.

- Sélectionnez la source de la sauvegarde (i.e. votre disque dur faisant office de Time Machine – NAS ou Time Capsule), identifiez-vous si nécessaire, puis sélectionnez le volume Time Machine souhaité.

- Choisissez alors la sauvegarde complète depuis laquelle restaurer votre système?

- Choisissez le disque dur de destination, validez le message indiquant que la restauration effacera complètement les informations se situant sur le disque dur cible. La restauration commence, soyez patient… (comptez 3h30 pour 100 Go via un réseau Ethernet filaire 100Mbits).

A la fin de la copie, vous serez amené à redémarrer votre machine. Votre installation est alors terminée.
Bon usage !
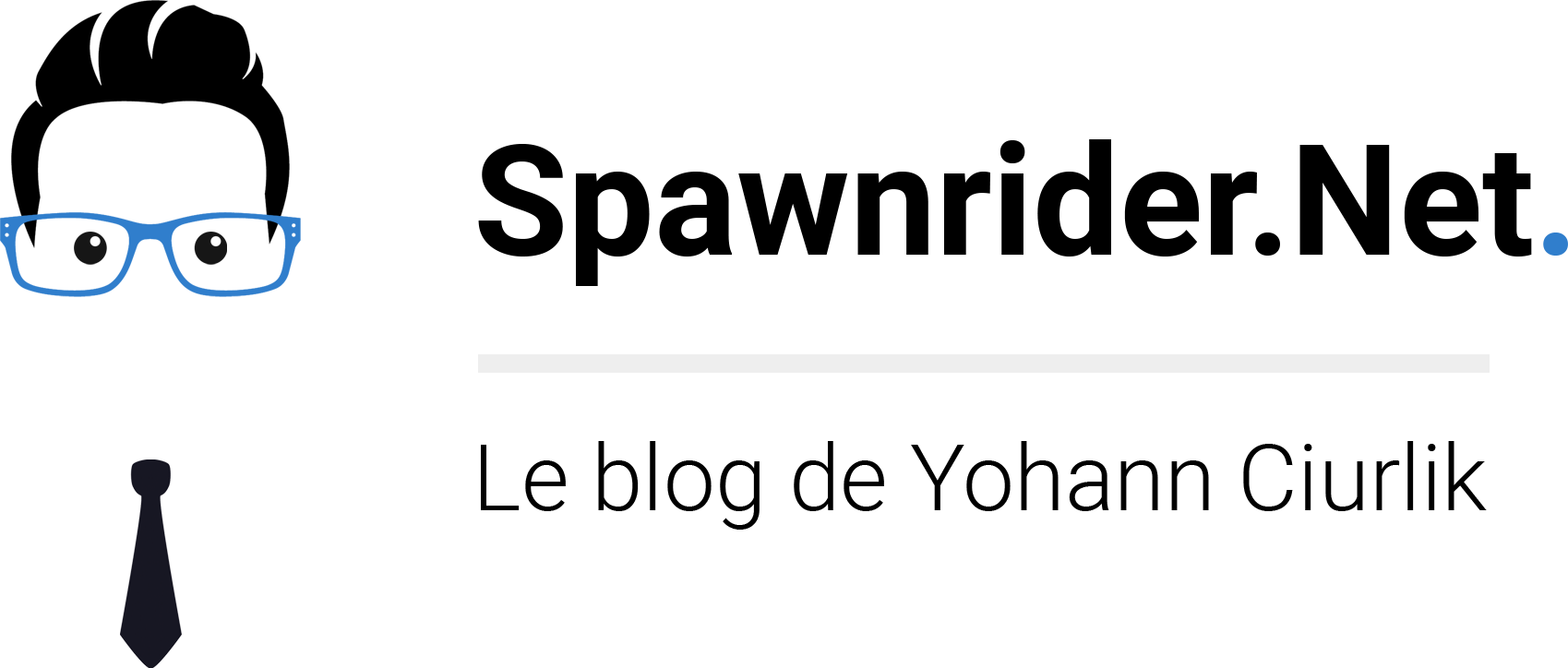
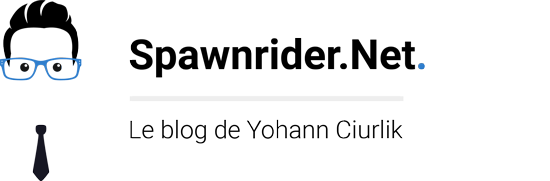




49 commentaires On [Macbook] Remplacement du disque dur et restauration depuis Time Machine
Rétrolien: Tweets that mention [Macbook] Remplacement du disque dur et restauration depuis Time Machine | Le blog de Yohann CIURLIK | Spawnrider.Net :: Blog -- Topsy.com ()
Merci pour ce super tuto très clair, je me tâte justement pour changer mon DD de 5400 trs/min (après avoir passé la RAM de 2 à 4Go).
De rien 😉
N'hésite pas, c'est simple à faire et tu sentiras vraiment la différence !
Ah ! Voilà la solution simple.
Pas besoin de logiciel externe !
Bravo !
😀
Super ce tuto ! ! !
Ca m’a motivé pour faire le grand saut… Ca fait toujours un peu peur ce genre de manipulation !
Merci ! ! !
super tuto!
petite question sur mon MB unibody 13″ dont je veux remplacer le dd 250G par un 500G 7200tr : je suis en L 10.5.8 et voudrais par la meme occasion faire la mise a jour vers SL et garder ma partition ou est installee windows XP via parralell desktop4. ya t il une procedure a respecter ou quelle est la solution la plus simple?
merci pour vos reponses!
alvaro…
Dans le cas ou Windows XP se trouve dans un fichier sur disque :
Mettre à jour vers Snow Léopard puis faire un sauvegarde via la Time Machine
Changer le disque puis restaurer la backup.
Si Windows XP est installé sur une autre partition, il faudra sauvegarder celle-ci de manière séparée.
Merci pour le tuto.
Par contre j'ai noté que le formatage du Disque Dur n'était pas immédiatement pris en compte lors du processus de restauration time machine : il ne trouve pas le nouveau disque en tant que cible destination. J'ai dû relancer le DVD d'install et là il le trouvait. Weeeird !
@+
Merci pour la précision 😉
Bonjour,
Bravo pour le tuto car il est extremement simple.
J'ai une question, est il possible de mettre cette reference de disque dur: http://www.rueducommerce.fr/Composants/Disques-Du…
Car il a une hauteur de 12,5mm.
Effectivement, c'est un peu spécial…
Mais les deux références ci-dessous sont compatibles avec les MacBook et font pourtant 12,5mm d'épaisseur : http://www.macway.com/fr/product/16316/1-to-toshi… http://www.macway.com/fr/product/20733/1-to-samsu…
Pour ma part, je n'ai pas d'idées… désolé 🙁
bonjour, j'ai une question, il faut disposer d'un disque dur externe pour réaliser l'opération de restauration time machine ?
Oui, uniquement d'un disque dur externe (NAS, Capsule, …) faisant office de time Machine
bonjour je voulais savoir si le disque dur 1To de Toshiba passe sans souci dans le macbook merci d'avance
Merci beaucoup pour ce tuto, clair et complet !
Bonjour,
j'ai installer le DD j'arrive jusque à la partition mais
quand je clic sur partitioner
il m'affiche input/output error
quelqu'un peux m'aide svp
Bonjour, j'ai le meme soucis que vous!
En plus mon MB reconnait mon DD de 500Go en un DD de 3,6To?????
Même problème as tu trouvé la solution ?
Help
Bonjour, si vous avez ce genre de problème, cela vient juste de votre cd d’instalation du mac. J’ai rencontré le même souci et en cherchant sur des forum en anglais, j’ai trouvé quelqu’un qui expliquait que c’est un bugg du CD d’instalation des macbook ayant l’os 10.4 .
Ma solution a été d’utiliser le CD d’instalation d’un IMAC plus récent qui était en 10.6.7(je sais, il faut en avoir un). Vous ne pourrez pas l’installer, mais en démarrant avec, vous aurez un onglet restaurer depuis time machine, cliquez dessus. Vous pourrez ensuite acceder à l’utilitaire de disque plus récent et formater votre disque dure qui sera reconnu correctement.
A+
Bonjour,
tou d'abord merci pour ce tutorial ultra clair,
malgré tout, j'ai une question: la sauvegarde Time Machine peut elle se faire sur un disque dur externe USB ?
Je crois que la réponse est non, mais je préférerai en être sûr.
D'avance merci.
Bonjour,
Les sauvegardes TimeMachine peuvent se faire sur un disque dur externe USB classic. C'est comme ça que je procède et c'est comme ça que j'ai fait pour restaurer mon système après changement du dd. Time Machine c'est vraiment bien et pratique pour faire des sauvegardes régulières sans se compliquer.
C'est très clair et très utile. Merci.
J'ai une question. J'ai perdu mon disque d'install OSX. Est-ce qu'on peut creer un DVD bootable qui permettrait de faire les première operations (formatage et partitionnement) ?
Merci
Sympa, je suis en train de restaurer mon système sur un Momentus XT, plus que 3H et on verra si les performances seront au rendez-vous 🙂
Merci pour le tuto, je viens d'acheter un SSD que je vais essayer la procédure.
Rétrolien: Au menu – Chapitre 3 : Le disque dur | Blog de Quentin ()
Salut Yohann,J'ai remplacé le disque d'origine par un 750Gb puis j'ai lancé la restauration à partir de Time Machine à partir d'un disque dûr externe Iomega (environ 2 heures pour 180Gb), sans aucun problème, grace à ce mode d'emploi._Merci beaucoup d'avoir pris le temps de l'écrire et de partager ces infos. __
De rien 😉
bon sang ! il n'y a que moi qui ai un problème dans cette situation ?!?
je m'explique, je fais tout comme toi, mais après la restauration Time Machine (plus de 2h pour mes 110Go), mon Macbook unibody veut redémarrer.
et là, voilà les différents problèmes:
1) l'écran reste bloqué sur la pomme et le logo qui tourne indéfiniment (j'ai laissé tourner 2 heures ne sachant que faire)
2) marre, donc je reboot => l'ordi redémarre enfin, affiche le bureau (apparemment avec tout réinstallé), mais se fige (impossible de faire quoi que se soit !) => reboot
3) écran gris au démarrage… rien ne se passe !
je précise que j'ai donc tout recommencé depuis le début, mais j'obtiens à chaque fois le même résultat !!!
mauvaise expérience avec Time Machine… A l'Aide !!
il faut vérifier dans l'utilitaire de disque (avec le stéthoscope) que ton disque dur n'est pas endommagé, dommage si tu viens de le changer il ne te reste plus qu'à en mettre un autre
Bonjour,
J'ai tente d'effectuer l'operation mais la vis de la trappe est reste solidement visse, j'ai donc essaye avec différents tournevis et j'ai finit pas abimer le pas de cette vis.
Je ne sais pas comment enlever cette vis et ou en racheter une nouvelles.
Merci
Merci beaucoup beaucoup pour cette explication extrêmement claire de la procédure à suivre. Je viens de changer mon dd pour un SSD 250 Go. La restauration se fait tranquillement avec Time Machine (il m'annonce quand meme plus de 5 h pour les 230 Go que j'avais…). J'en ai aussi profité pour ajouter de la RAM. J'ai hâte de tester les nouvelles performances de ma machine !!
Bonsoir je suis en train d installer mac osx sur un nouveau disque dur internet westen digital 320go
Au moment de faire la demande de partition j ai un message d erreur : posix reports he operation couldn't be completed cannot allocate memory :
Que faire ????
Merci d avance
Bonjour,
Mon MAC ne démarrant plus (reste bloque sur l'écran avec la pomme) j'ai décidé de faire une restauration avec la sauvegarder Time Machine de la vieille. Le problème est que le process reste bloque avec le message 'Effacement du disque cible Machintosh HD…'. J'ai Lion et je fais la manip en bootant sur le CD Snow Leopard, est-ce que ce la peut expliquer le problème ? Je dois essayer avec le Recovery HD de Lion ?
Merci de votre aide !
bonjour
tout d’abord merci pour ce tuto 🙂
je vais changer mon DD 250GB 5000tours minute sur mon MBP unibody 13″ par un 500GB 7000 tours car il est un peux défectueux après une chute (il est griffé je pense)
ma question est , utiliser time machine sur mon disque défectueux ne pose pas de problème? je veux dire, je ne risque pas de retrouver les mêmes problèmes sur mon nouveau disque dur?
merci a toi 🙂
Bonjour,
un grand merci pour le tuto.
On en a profité pour mettre 8 Go de RAM (2 barrettes de 4Go achetées sur MacWay – mode d'emploi très clair sur ifixit.com, bien qu'en anglais, à partir de la réf du Mac) et un Seagate Momentus 750 Go/7200tr/min acheté sur internet (d'après le vendeur du site contacté par tél, la partie SSD du "XT" n'apporte pas grand-chose).
NB 1 : à l'étape 11, le Mac ne trouvait pas le disque dur de destination. J'ai redémarré en repartant à l'étape 1 de démarrage à partir du DVD d'installation MacOS. Cette fois, ça a fonctionné.
NB 2 : il faut être patient. Le DD de départ faisant 320Go et étant quasi plein, la restauration a pris 20h avec le mac connecté en ethernet au Time Capsule.
Au final, le Mac semble redémarrer comme si de rien n'était. Seule la photo en fond d'écran semble avoir été perdue.
Encore merci!
Mathieu.
Le billet date de deux ans mais reste toujours d'actualité.
Après avoir augmenté la mémoire du MacBook 13'' de ma femme (de 4Go à 8Go), j'en ai profité pour lui changer le disque dur (160Go pour l'ancien, 1To pour le nouveau).
Et grâce à ce billet bien expliqué et bien détaillé, tout s'est bien déroulé !
Un grand merci à son auteur !
Je viens de le faire moi aussi. Le seul souci que j'ai, après avoir restauré à partir de Time machine, l'ordinateur ne reconnaît plus le disque dur externe comme Time Machine. Faut-il effacer ce disque dur externe et le definir de nouveau comme Time Machine? Merci.
Merci beaucoup!!! c est un tres bon tuto
Un grand merci pour ces explications! Je viens juste de changer mon DD en suivant vos conseils, et tout s’est passé sans souci… tout est vraiment bien détaillé!
Bonjour,
Tout se passait comme sur votre tutoriel, mais… entre à l’étape 11 il ne propose pas le disque dur mais un des volumes de mon disque dur externe WD connecté pour copier la sauvegarde time machine.
Que faire ?
Merci bcp
Sur macbook pro avec 10.5.8
Bonjour,
Avez-vous correctement configuré votre disque dur principal (celui sur lequel vous installez le nouveau système) ?
Je pense qu’il y a un loup sur ce point ci.
Bonjour,
Merci pour ce très bon tuto. J’ai suivi à la lettre toutes les infos du tuto et des commentaires.
Je rencontre un nouveau problème : après la restauration et lors du premier redémarrage j’ai un « kernel panic »
J’ai bien essayé les différentes solutions trouvées sur le net, combinaison clavier (cmd+alt+p+r , cmd tout court pour redémarrage à partir du cd d’install qui est toujours dans le Mac…)
Mais rien n’y fait. Impossible de redémarrer l’ordi.
Je suis sous snowleopard.
Quelqu’un aurait il une idée ? Merci
Merci beaucoup pour ce tuto, clair et précis.
Je viens de passer de 160Go à 1To ça change la vie effectivement.
Merci pour ce retour d’information, je viens de changer le HDD de mon IMAC ( 1 To) qui montrait des signes de fatigue après 3 ans de loyaux services. Je restaure actuellement depuis ma Time machine… il reste envion 16 heures et 7 minutes …:) .Le seul souci que j’ai eu, pour le moment c’est de me souvenir du password de la Time capsule, car comme tout le système de sauvegarde est automatique ça peux occasionner des sueurs froides, mais après plusieurs essais, je l’ai heureusement retrouvé.
Je conseille de le noter avant le remplacement du disque, surtout si vous utiliser le système de coffre fort du MAC qui automatise la saisie des password…
Jusque la tout c’est déroulé comme décrit, :))
Bonjour,
Suite au crash de mon ssd,
j’ai installe un nouveau HD.
J’ai suivi toutes les operations a la lettre,
mais quand je lance la restauration,
elle s’arrete apres 2,8%…
Toute aide serait la bienvenue.
Merci d’avance.
Rafke
Salut,
Tres bon tuto, hate de le tester.
Mais avant j’ai une question rapide: que faire quand son lecteur cd/dvd ne fonctionne plus? Est ce qu’un lecteur externe permettra de booter sur le disque d’installation?
Merci d’avance pour votre reponse.
Tristan
Bravo ! ce tuto vient de ressuscitée un ordi qui va bien me servir !
Merci merci merci !
Bravo ! ce tuto vient de ressusciter un ordi qui va bien me servir !
Merci merci merci !
Barre latérale coulissante
A propos de moi
Spawnrider.Net, le blog de Yohann Ciurlik, blogueur high-tech, architecte solutions, fan d'innovation, photographe enthousiaste mais surtout gadgetophile Par l’intermédiaire de ce blog, j’espère vous faire découvrir mes passions et mes trouvailles issues du Net.
Réseaux sociaux
Récemment
Des idées cadeaux Geek pour Noël
15 décembre 2017Utilisez le cardio-fréquencemètre de sa montre Garmin sur un compteur vélo iGPSPORT IGS50E
2 décembre 2017Activer le verrouillage dynamique sous Windows 10 avec un smartphone Bluetooth
22 novembre 2017Portainer, une interface pour gérer vos containers Docker
19 octobre 2017Suivez-moi sur Twitter
Mes Tweets