Rappelez-vous, je vous expliquais il y a 2 ans comment remplacer son disque dur sur son Macbook Unibody (modèle 2008). C’est maintenant sur le Macbook Pro (modèle 2011) que j’ai tenté l’expérience pour vous. La différence technique entre les deux modèles réside en l’absence de trappe d’accès à la batterie et au disque dur sur le nouveau modèle, le fond étant vissé dans son intégralité.
Pourquoi changer de disque dur ?
Beaucoup d’entre vous peuvent se poser la question et il est aisé d’y répondre. Principalement, 2 raisons à cela :
- L’augmentation de l’espace de stockage. En optant pour un disque plus grand, vous pourrais stocker plus de documents, musiques, vidéos, ou jeux…
- Opter pour un disque dur plus performant. Dans la majorité des Macbook Pro actuel, le disque dur embarqué est un modèle 5400 Tours alliant confort (acoustique, vibration, …) et performances énergétiques (consommation légèrement réduite) au détriment des performances globales offertes par un disque dur à 7200 Tours ou un disque dur SSD. Le disque dur 7200 Tours reste un disque dur à support magnétique en rotation dont la vitesse de rotation supérieur offre de meilleurs performances en lecture/écriture. Le disque SSD, lui, est un disque dur utilisant de la mémoire flash pour conserver les données. Ce dernier offrant des performances bien au delà des disques durs traditionnels pour un prix bien plus conséquent. A noter cependant que du fait d’une rotation plus élevée, les disque dur 7200 Tours pourront se révéler plus bruyants, vibrer légèrement et réduire marginalement l’autonomie.
Pour ma part, j’ai choisi d’opter pour un disque dur de taille équivalente mais plus performant : Un Seagate Momentus XT Hybrid 500 Go réf. ST95005620AS (fiche produit). Ce disque dur 7200 Tours embarquant 4 Go de mémoire SSD pour accélérer les échanges en cachant les données les plus utilisées. Ce n’est pas un disque SSD mais un disque dur magnétique hybride. Il possède également 32 Mo de cache (contrairement aux 16 Mo des disques durs usuels) et consomme légèrement moins que son homologue de 750 Go. Après une semaine d’essai, je peux vous dire que les performances sont au rendez-vous. Mon système (Mac OS X 10.7.3) démarre en 20 secondes au lieu de plus d’une minute avec le disque dur par défaut.

De l’importance d’une sauvegarde
![]() Avant de changer son disque dur, il est important de s’assurer que vous avez bien sauvegarder l’intégralité de votre disque. Il existe plusieurs méthodes pour cela. Soit vous réinstallez un système tout neuf, l’ensemble de vos applications et copiez vos données personnelles sur le nouveau disque, soit vous passez par une sauvegarde complète de type Time Machine qui permet de restaurer son disque dur à l’identique. Cette solution est très pratique et permet de gagner un temps fou en évitant de reconfigurer votre système tout entier.
Avant de changer son disque dur, il est important de s’assurer que vous avez bien sauvegarder l’intégralité de votre disque. Il existe plusieurs méthodes pour cela. Soit vous réinstallez un système tout neuf, l’ensemble de vos applications et copiez vos données personnelles sur le nouveau disque, soit vous passez par une sauvegarde complète de type Time Machine qui permet de restaurer son disque dur à l’identique. Cette solution est très pratique et permet de gagner un temps fou en évitant de reconfigurer votre système tout entier.
Pour réaliser une solution de type Time Machine, il n’est pas obligatoire de passer par une Time Capsule. Un NAS ou une Freebox Revolution permet de sauvegarder son disque dur très facilement. Tout dépend de la taille de vos données à sauvegarder (le disque dur de la Freebox faisant 250 Go max).
Pour la suite du tutorial, vous verrez que j’ai copier/coller un ensemble de paragraphes complets de mon ancien article. C’est normal puisque ces étapes sont les mêmes 🙂 Voici donc, étape par étape, la procédure de changement d’un disque dur puis d’une restauration complète du Mac à partir d’une Time Machine.
Procédure de remplacement du disque dur (testée sur un Macbook Pro 13 pouces modèle 2011)
Outils nécessaires :
- Tournevis cruciforme très fin.
- Tournevis Torx T6 :
- Vérifiez que votre ordinateur est bien éteint avant de procéder.
- Dévissez le capot arrière en utilisant votre tournevis cruciforme. Attention aux 3 vis longues identifiées par le cercle rouge sur l’image ci-dessous :

- Une fois le capot ouvert, vous pouvez accéder à l’ensemble de votre ordinateur (disque dur, batterie, mémoire, processeur, …). Ne touchez à rien au risque d’endommager votre ordinateur par une décharge statique. Dévissez les vis identifiées par les cercles rouges. La petite barre de fixation identifiée en bleu devrait se déloger facilement et permettre l’extraction du disque dur :

- La barre de fixation, une fois extraite. Remarquez les caoutchoucs anti-vibrations en orange :

- Soulevez le disque dur délicatement en le sortant de son logement. Attention à la nappe située en dessous qui le relie à l’ordinateur :

- Déconnectez la nappe du disque dur en tirant délicatement dessus.
- Dévissez les vis supports du disque dur à l’aide de votre tournevis Torx :

- Revissez les vis supports sur le nouveau disque, insérez le dans son logement après avoir retranché la nappe, puis remettez en place la barre de fixation :

- Votre disque est maintenant changé. Remettez le capot arrière de votre Macbook Pro en faisant attention aux 3 vis longues.
Vous voilà donc avec un nouveau disque, plus performant et plus puissant, mais également sans partitions et non formaté. Ne vous faites pas de soucis pour autant, la procédure de formatage et de création de partition est tout aussi simple. Elle fait partie des pré-requis pour effectuer la restauration complète du système.
Procédure de partitionnement, formatage et restauration depuis Time Machine
- Si vous êtes sous Mac OS Lion, votre ordinateur est équipé d’un système de récupération intégré. Cela s’appelle la Restauration Lion. Avant le démarrage de votre Mac, maintenez enfoncé les touches Commande et R. Pour les systèmes plus anciens, utilisez votre DVD d’installation de Mac OS, bootez avec la touche Alt enfoncée, et cliquez sur l’icône DVD.
- La suite du tutorial se passe sous Mac OS Lion. Le système de restauration est téléchargé depuis Internet. Il vous faudra saisir vos identifiants Wifi ou branchez votre ordinateur sur le réseau pour poursuivre.

- Choisissez la langue du système et poursuivez,
- Choisissez Restauration à partir d’une sauvegarde Time Machine :

- Séléctionnez une source de sauvegarde :

- Puis choisissez votre sauvegarde Time Machine :

- La destination par défaut est vide car votre disque dur n’est pas encore formaté. Utilisez l’Utilitaire de disque dans l’onglet Utilitaire pour partitionnez votre disque dur.

- Sélectionnez votre disque dur nouvellement installé, créez une partition sur votre disque au format Mac OS Etendu journalisé.

- Une fois créée, refermez l’utilitaire, choisissez la partition nouvellement créée comme partition destination de votre sauvegarde. Confirmez le message en cliquant sur Continuer :

- La restauration est en cours et peut prendre énormément de temps. Prenez votre mal en patience…

Bon courage et bon usage !
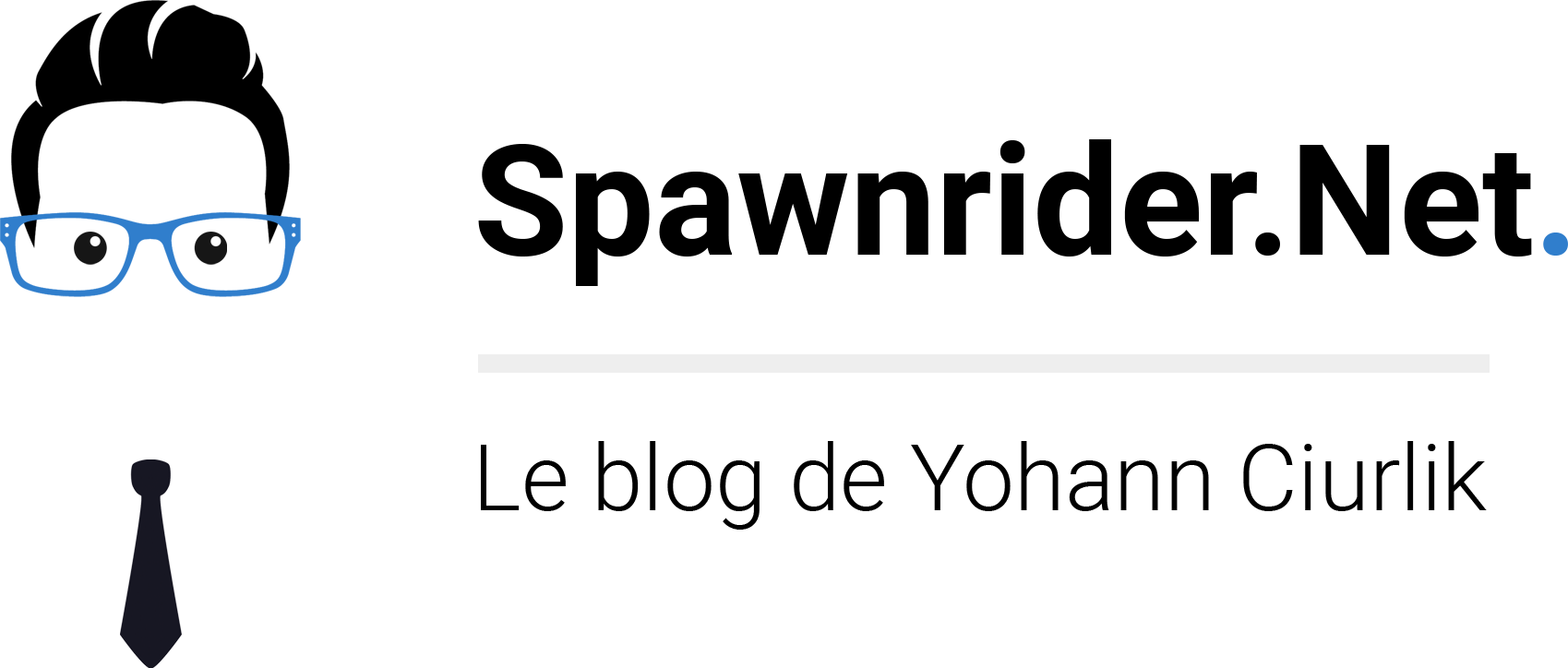
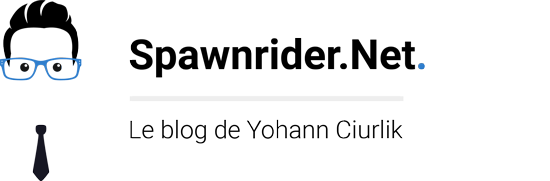
![image image thumb [Macbook] Remplacement du disque dur et restauration depuis Time Machine](https://i0.wp.com/www.spawnrider.net/blogs/wp-content/uploads/2010/06/image_thumb.png?resize=240%2C58)



41 commentaires On [Macbook Pro] Remplacement du disque dur et restauration depuis Time Machine
Merci pour ce guide sur le démontage/changement du disque dur, la méthode est exactement la même pour un MacBook Pro 13" de 2010 par ailleurs 🙂 .
Merci, c'est exactement ce que je cherchai " un tuto complet remplacement disque dur avec restauration depuis Time Machine " je vais pouvoir me lancer ))
Article très utile et qui m’a bien servi. Beau boulot, merci !
ça m’a donné envie d’essayer, je viens d’acheter :
SEAGATE Disque dur interne Momentus XT ST750LX003 2,5″- 750 Go + mémoire SSD 8 Go
Je l’attends. Ton tuto est très bien bien fait et cela à l’air facile.
Je te tiens au courant pour la suite des opération – Un Grand Merci
@AurelV1, de rien 😉
Tient moi au courant si tu as un soucis !
Avant de procéder au changement, j’aurai 2 questions :
1- Mon mac Book pro est un peu plus vieux (mi 2009) – J’ai bien Lion que j’ai fait en mise à jour. Cela ne change pas la manip ? cela se fera automatiquement ?
2- Lors de ton tuto, tu dis qu’il faut partitionner le disque. Cela ce fait il automatiquement ou faut lui donner un % ou des GO pour la partition. Si oui, combien environ.
Merci pour tes réponses
1-Non, a priori pas de soucis.
2-Cela se fait automatiquement, ce n’est pas comme sous Unix ou il faut partitionner son disque avec /, /usr/ et la swap. Tu peux cependant reserver de l’espace pour bootcamp tout de suite si tu le souhaites.
Effectivement, cela a été très facile.
Pour info : Ayant un mac de 2009 et n’ayant pas un système de récupération intégré, il faut avant télécharger l’Assistant disque de récupération OS X :
http://support.apple.com/kb/DL1433?viewlocale=fr_FR – Après, tout est pareil.
Merci pour tout
Genial! Moi aussi je veins de changer mon disque pour un hybride seagate 750. Je ramais depuis ce matin, car j’y allais de mémoire avec ce qu’un copain m’avait expliqué de faire. Il avait juste oublie un élément crucial mais bien explique sur votre tuto: la partition du nouveau disque……Merci. La restauration est en court, avec juste un peu de patiente et de temps, ce soir je vais pouvoir tester mon nouveau jouet. 😉
Merci!
Un grand merci pour ce tutoriel simple et efficace. 😉
Bon tuto.
Je me suis lancé, mais perso ça bloque au niveau de la restauration time machine au tout début:
voici le message d’erreur:
Une erreur s’est produite pendant l’ajout d’un système de récupération au disque de destination.
Le système de récupération n’a pas pu être installé.
du coup je suis bloqué en l’état.
Une idée sur la résolution du problème?
avez vous pu solutionner ce probleme auquel je suis également confronté?
SVP, je rencontre le même problème mais je n’ai pas la possibilité de réinstaller le osx mountain lion, car un ami me l’avait passer. Quelles autres solutions puis-je entreprendre ? Merci de me sauver la vie !
Je rencontre exactement même problème et msg d’erreur au moment de lancer la restauration, malgré plusieurs tentatives avec des sauvegardes différentes.
Avez vous une pisteÉ
Merci pour le tuto, effectivement il va falloir prendre son mal en patient « temps restant: 20 heures »….
Ca y est j’ai pu m’affranchir du msg d’erreur bloquant la restauration après avoir remplacé mon HDD, en faisant d’abord une installation de Mountain Lion, en choisissent « reinstaller Mac OS X » au point 4 (ce qui m’a pris une douzaine d’heure ….. je suis en Polynésie Française), puis lors de l’initialisation de Mountain Lion choisir de restaurer une sauvegarde Time machine et 1h et demi après tout est récupéré.
En tout cas merci de ce tuto
Merci! Tu m’as sauvé d’un de ces galères!!!!!
Moi aussi je croyais que mon ssd était mort, je suis aller le porter à réparer, j’en ai acheté un autre en attendant, mais une fois installé, même message d’erreur, t’a manip à fonctionnée, merci, il me reste plus qu’à retourner au magasin en essperant qu’ils ne l’aient pas encore envoyé, et je le mettrai dans une autre bécane, m’enfin merci Apple…
Bonjour,
J’ai essayé la manip avant de mettre le nouveau disque dur dans la mac en utilisant un adaptateur sata externe. Le téléchargement de OSX Lion est interminable (toute une nuit et il reste encore 15 heures au réveil!). Trouvez vous ca normal? Ne peut on pas plutôt créer une image disque du disque dur interne vers l’externe et une fois la manip effectuée changer le disque dur? Merci et bonne journée.
J’ai suivi à la lettre le protocole pour remplacer le disque d’origine 500Go de mon macbookpro mi 2010 sous Mountain Lion par un SSHD 1T Seagate : sans souci. Merci pour le coup de main.
Petite remarque à ceux qui veulent faire ainsi : pour le démarrage de la restauration et formatage du nouveau disque, préparez avant la manip une clé usb de récupération, ça sera plus rapide que la récupération à partir d’internet qui a l’air interminable.
Faire ça aussi avant d’aller au dodo parce que la réinstallation à partir de la sauvegarde Time Machine prend 5-6 h pour 500Go
salut je vais bientôt faire la manip, comment faire la clef de récupération ?
Par une mauvaise manipulation, j’ai supprimé mon disque dur … en mode récupération … j’ai recréer mon HD … et j’ai demandé de restaurer. Après quelques heures … tout est complet et il me demande de redémarrer.
mais le problème … c’est qu’il redémarre toujours en mode récupération … incapable de tourner sur le Disque Dur …. avez-vous des idées autre minipulation ?
Merci pour ce tuto.
pour ma part, j’ai changé la semaine dernière le HD de mon Macbookpro de mi-2010 (je suis passé d’un 320Go@5400 t/min à un 750Go@7200t/min) car je commençais à manquer de place.
J’ai pour cela, avec l’excellent Carbon Copy Cloner, cloné le HD en place sur le nouveau disque, monté en USB (j’avais acheté un boitier externe 2.5″ SATA-USB pour 5€) et créé une partition de démarrage sur ce dernier. durée pour cloner 2h.
j’ai ensuite permuté les deux disques. Durée 10 minutes
puis remonté l’ancien HD dans le boitier externe (ça me fera un petit disque d’appoint supplémentaire, ça sert toujours !) durée 5 minutes.
certes, cette méthode ne fait pas une config « à neuf », puisqu’on recopie à l’identique la config système en place. mais quand ça fonctionne, pourquoi changer ?
j’ai profité de la vitesse supplémentaire du nouveau disque pour faire un peu de ménage plus rapidement.
après une semaine d’utilisation, c’est de la balle, c’est rapide (pas autant qu’un SSD, mais 5 fois moins cher) et j’ai de quoi voir venir avec la place disponible que j’ai maintenant
Oh la bonne idée!!!! Merci beaucoup d’avoir partagé l’info, je suis dans le même cas et je n’avais plus pensé que j’avais une base pour les DD internes.
Juste une petite question: on doit préparer le disque avant de le cloner ou pas?
Merci 🙂
Bonne soirée
Merci beaucoup pour toutes ces précieuses infos, je vais me lancer dedans d’ici quelques jours…
J’ai prévu de changer la ram aussi (2×4 au lieu des 2×2 de départ), est-ce que je peux tout changer en même temps où je vais faire bugguer le tout? 😀
Autre question, je suis tjs sur snow leopard, pensez-vous que passer à Lion me fasse perdre le bénéfice de l’augmentation de RAM? (j’ai besoin de faire tourner confortablement Photoshop + Photoshop Lightroom + Chrome + Itunes + Messagerie ensemble trèèès souvent)
Bonjour,
Merci pour ce tuto.
Je pense faire ma modif prochainement. Que conseilleriez vous aujourd’hui en DD. Je penche plutôt pour un SDD, je cherche principalement de la rapidité d’allumage et de fonctionnement (un peu comme les macbook air).
Merci…
Bonjour,
J’ai eu également une erreur au moment de faire une restauration time machine (je suis équipé d’une time capsule) stipulant que le système de récupération n’a pas pu être ajouté.
J’ai effectué comme précisé au dessus une réinstallation d’OS X. Puis, lors de la configuration, j’ai restauré la sauvegarde time machine… Le lendemain matin, j’ai retrouvé mon mac au détail près qu’il fallait que je mette à jour l’OS X.
Je suis passé d’un HDD 750 Go/5400 trs min de base à un SSD 512 Go (Crucial M550). Pour l’instant c’est de la bombe. Démarrage au quart de tour, plus de bruit lié au disque dur, et les applications qui demande de charger pas mal d’éléments vont beaucoup beaucoup plus vite! (MainStage).
Bref…Bonne opération!!
Merci pour le tuto qui est très clair pour la première partie. Pour la seconde, une mise à jour vaudrait le coup surtout pour le problème évoqué au-dessus et rencontré par pas mal d’utilisateur. Mais peut être que la réinstallation de l’OS X avant restauration time machine est la procédure normale!
Tchao.
Bonjour à tous et surtout au créateur du site!
Tout d’abord, un grand merci pour ce tuto très utile et très bien construit!
Mon retour d’expérience :
Configuration:
Macbook Pro late 2011
Mac OsX 10.7.5
Installation SSD Samsung EVO 850 500 go media acheté à la FNAC : 229e
Achat également d’une boîte de tournevis de précision TIVOLY : 19e
J’ai hésité quelques jours à faire faire la manipulation par des pros, puis je me suis lancé.
Bilan :
Une sauvegarde time machine (250 Go) sur un disque dur externe : environ 4 heures.
Installation du SSD, nettoyage du ventilateur et du boitier : 15 minutes
Boot (avec CMD+R) du Macbook avec le nouveau SSD : le téléchargement des données de récupération sur les serveurs apple n’a pris que 6 minutes
Récupération des données à partir de la sauvegarde TimeMachine : 2 heures.
Résultat : je retrouve ma config mais tout marche mieux, super rapide… 😀
Juste une truc à rajouter : il faut penser à télécharger TrimEnabler, les firmwares du SSD, et désactiver la mise en veille des disques durs.
Encore un grand Merci!
A+
Merci pour ce tuto
Un client m a amené un Macbook pro j ai du en changer le disque dur ,celui ci a rendu l ame …je lui est redonné une seconde jeunesse avec un disque dur SSD au plus grand plaisir de mon client… je recommande donc ce changement de disque dur ….
merci pour cette aide moi c’est un peut similaire macbook pro 2011 DD hs mais petit souci aucune sauvegarde de faite apres changement du disk voeux reinstaller en ligne mais sa veut pas fonctionner je sais pas comment faire si quelqu’un a un soluce merci d’avance
un grand merci. c est exactement ce que j avais besoin
bonjour,
j’ai souhaiter restaurer mon bacbook pro, il ramait beaucoup…
il avait os x yosemite.
j’ai donc sauvegardé tout l’ordi par time machine.
puis suivi le tuto…effacé la derniere version de yosemite, puis effacé le disque dur HD, puis redémarré en réinstallant la derniere version avec time machine comme expliqué …
et là c’est la galere:
en fin d’installation, le mac raffiche a nouveau la fenetre qui me propose de reinstaller ios ou de reinstaller l’ordi via une sauvegarde time machine ou d’atteindre l’utilitaire de disque.
bref je tourne en rond!!!
quelqu’un pour m’aider ?
merci!!!
@Camille
Salut
as tu pensé a départionner et repartionner ton disque dur …
Ce partitionnement a t il été effectué correctement ? …
Merci beaucoup pour ce tuto! Pour ma part, je viens de le faire pour un macbook de 2010 sous el Capitan! Parfait!
Merci ! J’avais cramé mon ancien disque dur Mac et j’ai ainsi pu le changer par un SSD !
Bonjour, j’ai suivi ce tuto pour changer mon dd sur MacBook pro de 2009 par un ssd. Pb en réinstallant depuis snow leopard il ne détecte pas mon ssd… Help !
Bonjour ,
Merci pour vos explications!
Je vais changer mon disque dur aujourd hui,mais j’ai une crainte au niveau des mises a jours…
Pensez vous que je pourrez retourner facilement aux derniers version d apple étant donner que mon mac date de (mi-2009) ?
j’ai commencé sur snow leopard, et j’ai toujours fait les mise a jours du systeme d’exploitation tout le long de c’est dernières années.
N’y aura t’il pas de problème pour recommencer ?
Bonjour,
je suis débutant en mac, mais pas en PC
Je viens de récupérer un MAC BOOK PRO 15 de 2011 acheté en 2012 neuf
Le disque dur était mort, ainsi que le traditionnel cable de la Power
J’ai remplacé le tout, et j’ai un disque de 1 To tout neuf dedans.
Lorsque je fais un CMD + R cela ne fait rien
Je ne suis branché sur de l’éthernet … Rien non plus
Quelqu’un aurait-il la gentillesse d’aider le super débutant que je suis en MAC
Je peux en échange aider ou conseiller sur PC, même en Windows 10
Cordialement
Peter
jai mon mac il ne demare plus il en recherche est que c’est mon disque qu il faut changer ;merci d’avance
Merci pour ce tuto.
Bonjour
J’ai suivi avec attention ce tuto et j’ai décidé de me prendre un SSD de 500Gb Sandisk.
Montage démontage pas de problème.
En revanche lors de l’allumage en mode recovery (cmd+R) je n’ai jamais la pomme qui s’affiche mais un dossier qui clignote avec un point d’interrogation.
Je suis sur un mac book 13 late 2008 sous El Capitan et d’après ce que j’ai lu je ne peux pas juste redémarrer comme ça il faudrait une clef de démarrage pour accéder à l’utilitaire de formatage de mon SSD.
Un avis ?
Barre latérale coulissante
A propos de moi
Spawnrider.Net, le blog de Yohann Ciurlik, blogueur high-tech, architecte solutions, fan d'innovation, photographe enthousiaste mais surtout gadgetophile Par l’intermédiaire de ce blog, j’espère vous faire découvrir mes passions et mes trouvailles issues du Net.
Réseaux sociaux
Récemment
Des idées cadeaux Geek pour Noël
15 décembre 2017Utilisez le cardio-fréquencemètre de sa montre Garmin sur un compteur vélo iGPSPORT IGS50E
2 décembre 2017Activer le verrouillage dynamique sous Windows 10 avec un smartphone Bluetooth
22 novembre 2017Portainer, une interface pour gérer vos containers Docker
19 octobre 2017Suivez-moi sur Twitter
Mes Tweets